Как в фотошопе объединить две фотографии?
1 комментарий к статье «Как в фотошопе объединить две фотографии?»
ОбразованиеДалее »

Обзор распространенных методик об... Популярные методики обучения английскому...

Как студентам справиться с больши... Студенческая жизнь во все времена была очень...

Какие преимущества имеет высшее д... Хорошее образование в наше время просто...

Математика и олимпиадные задания ... Подготовка учащихся дошкольных образовательных...

Как поступить в хороший польский ... Высокий уровень образования – это далеко не...

Как выучить английский язык в Вор... Английский язык является одним из международных...








В фотошопе объединить две фотографии сможет даже человек, не обладающий особыми навыками владения фотошопа.
Итак, приступим.
Сначала надо загрузить фотошоп. Дождитесь полной загрузки. Затем воспользуйтесь «горячим» сочетанием Ctrl+Щ, чтобы открыть фотографии, или же используйте кнопки меню. В таком случае вам надо нажать на первую кнопку (File) и выбрать команду Open.
Найдите директорию, в которой расположены ваши фотографии, или же, если они находятся в разных папках, выберите сначала одно фото (фото 1), а затем повторите процедуру открытия для второго (фото 2).
Расположите окна с ними рядом.
Теперь кликните на фото 1 и нажмите сочетание клавиш на клавиатуре Ctrl+О (русская буква). После сделайте активным окно с фото 2. Определите его параметры (ширину и высоту), нажав Alt+I+Ctrl. Запомните их.
Нажмите курсором на фото 1 и проделайте следующее, чтобы в фотошопе объединить две фотографии: нажмите Alt+C+Ctrl и увеличьте ширину и высоту. Например, если одно изображение имеет параметры 300х400, а второе 900х500, то у первого изображения ширину надо увеличить до 900, а высоту — до 1200.
Перетащите второе изображение на первое. Закройте фото 2. Расположите их рядом на фото 1, перетаскивая левой кнопкой мыши:
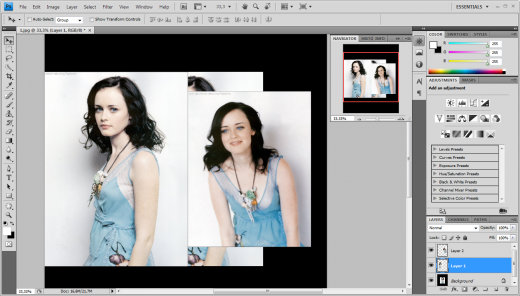
На моём примере фото 1 больше фото 2. Его надо уменьшить сочетанием Ctrl+E (русская буква). Нажмите Shift. Наведите курсор на любой из углов»и потяните в центр. Уменьшите и расположите рядом с фото 2.
В палитре слоёв выделите два слоя с помощью клавиши Shift, используйте сочетание Ctrl+У (русская), дабы объединить слои.
Закрасьте границу между фотографиями:
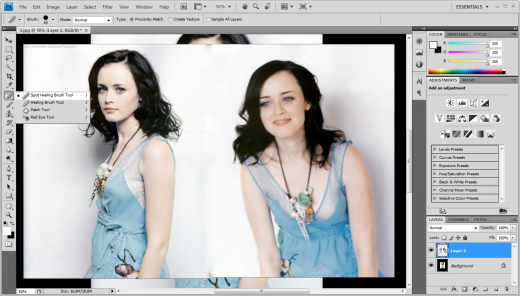
Потом нажмите Ь и выделите соединённые фотографии:
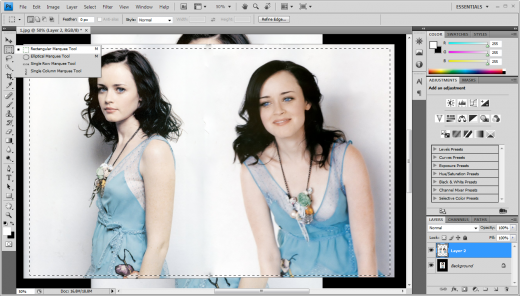
В верхнем меню нажмите Image — Crop. При необходимости измените размер файла сочетанием Ctrl+I+Alt. Сохраните объединённые фотографии с новым именем.